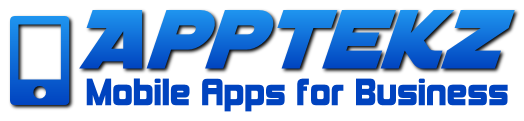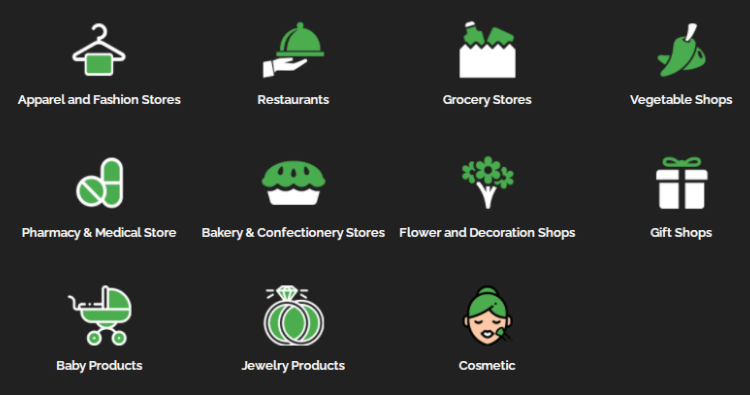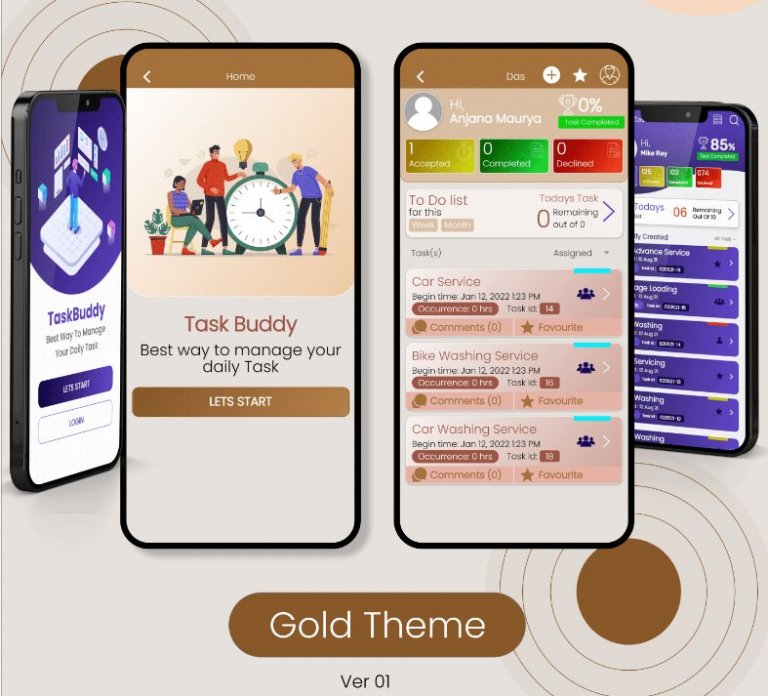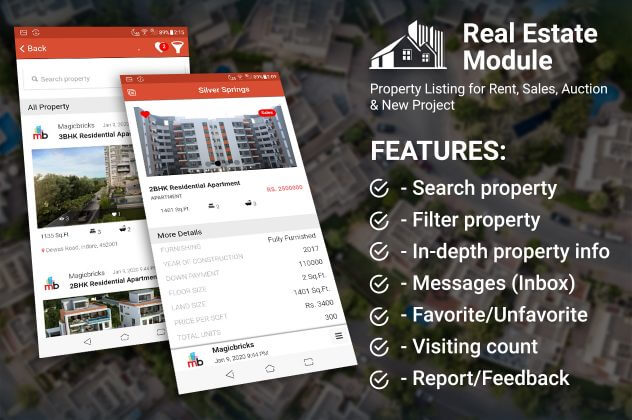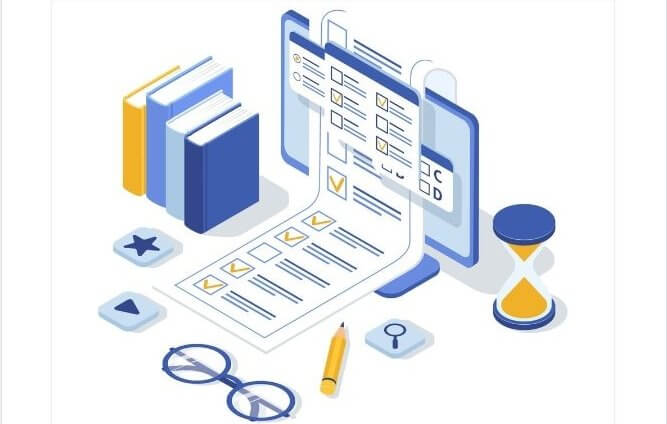How to Implement Food Ordering
What is the Mobile Food Ordering feature?
The Apptekz mobile food ordering feature is a complete mobile commerce solution designed for building mobile app based food ordering systems and shopping carts. Everything you need to create an online ordering or delivery app for Fast Food, Coffee Shops, Restaurants, Bars, Cafes, and other shops or retail stores that sell all types of merchandise is included in this feature.
This feature enables restaurants and other retail businesses to offer their customers a mobile ordering platform just like the global competitors at a fraction of the cost.
Multi-store management makes it easy for customers to choose the nearest location for businesses that have multiple locations.
This ordering system is designed to create a full featured restaurant or retail business app when used in conjunction with additional features available on our platform such as push notifications, coupons, loyalty, booking, contact forms, birthday club, and more. We’ll be adding even more integration and enhancements in the future.
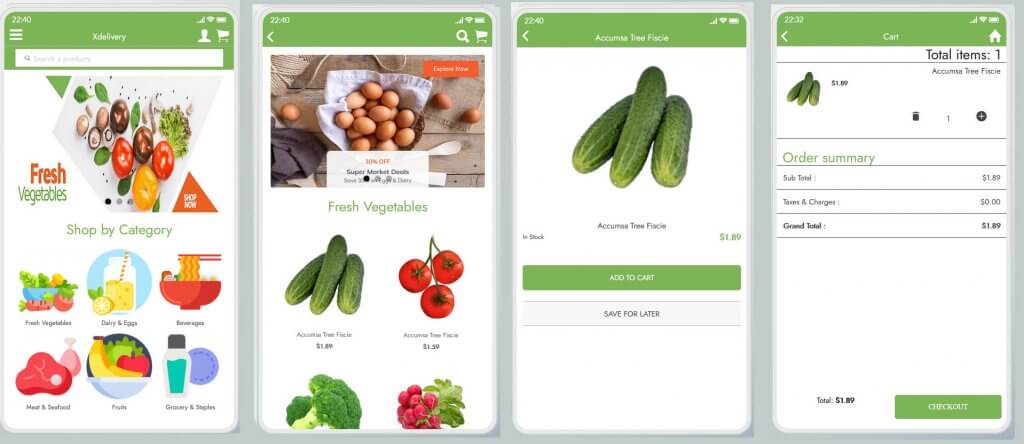
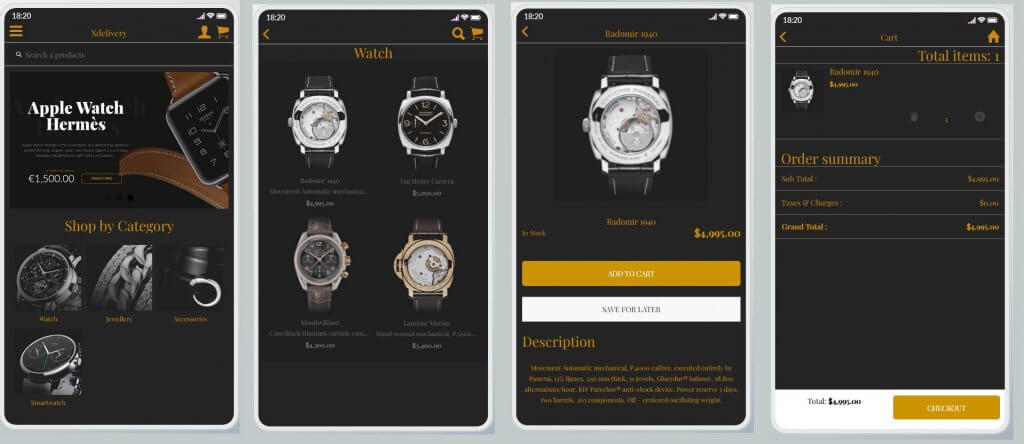
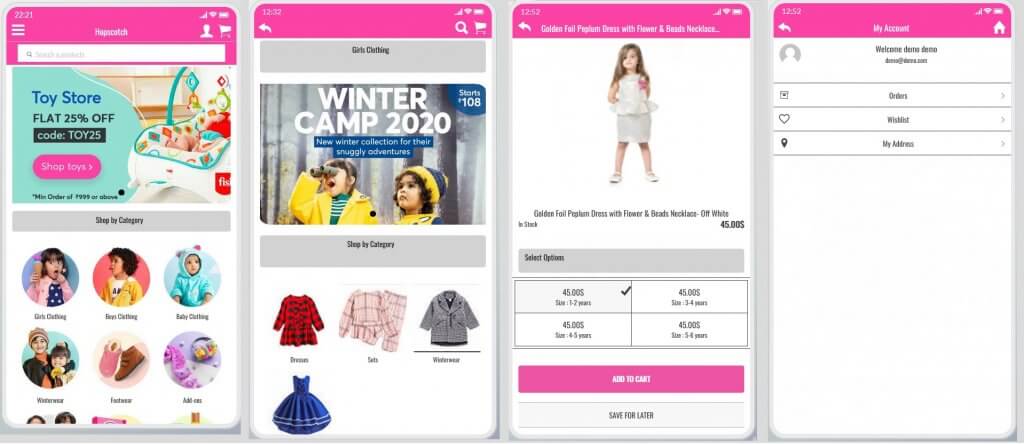
Features & Functionality
- Delivery or Pickup Option
- Restrict Orders to Business Hours
- Maximum Distance for Delivery (coming soon)
- Products and Categories
- Extra Options with a price (toppings, extra, additional comments) with multiple-choice, limited choice and single choice
- Multi-Store feature for restaurants with multiple locations (coming soon)
- Automatic Order Printing directly to your thermal printer (coming soon)
- Save Multiple Customer Addresses
- Payment Gateways (PayPal, Stripe, e-wallet, offline)
- Accept/Decline Orders, Auto Accept Orders
- Manage Order & Payment Status
- Customer Notifications
- Wish List
- Order History
- Manage Product Stock/Inventory levels
- Loyalty Card, Product Gift (coming soon)
- Sales Reports (coming soon)
- Import/Export (coming soon)
How to Configure the Mobile Food Ordering feature
Here’s our training video that goes into to depth on how to configure this feature.
Add the Food Ordering Feature to your App from within the Apptekz Mobile App Builder by opening or creating your app from the Dashboard, then navigate to the the ‘Feature’ tab in the Mobile App Editor. Scroll down until you see the XDelivery feature in the list and click on the feature to add it to the app, from there, configure the ordering system.
Once added, the mobile ordering configuration page will appear.
At this point, it’s helpful to consider what options are needed to provide the menu and the additional condiments, sizes, extras, add-ons, etc. that will be presented in the app.
A Simple Product will just have a listing with product details and pricing but no variables other than add-ons such as condiments, or extra ingredients.
Variant Products allow the creation of variables such as different sizes that can be priced differently and can have their own list of Extra Options and Add-ons if required in addition to standard settings in Simple Products.
Extra Options can be configured to allow multiple selections or restricted to a particular number and can be priced differently or free.
Follow the steps below to setup the ordering system within your app.
Extra Options
Create Extra Option Categories
Before creating extra options, it’s necessary to create an extra option category for any extra options that might be required. For example, condiments, sauces, pizza toppings, etc., might be extra options and all would be associated with an Extra Option Category. Extra options, when created, must be assigned to the appropriate extra option category.
Navigate to Products > Extra Options
You will see a button ‘Add new category’ containing additional options. Click the button to create a new Extra Option Category:
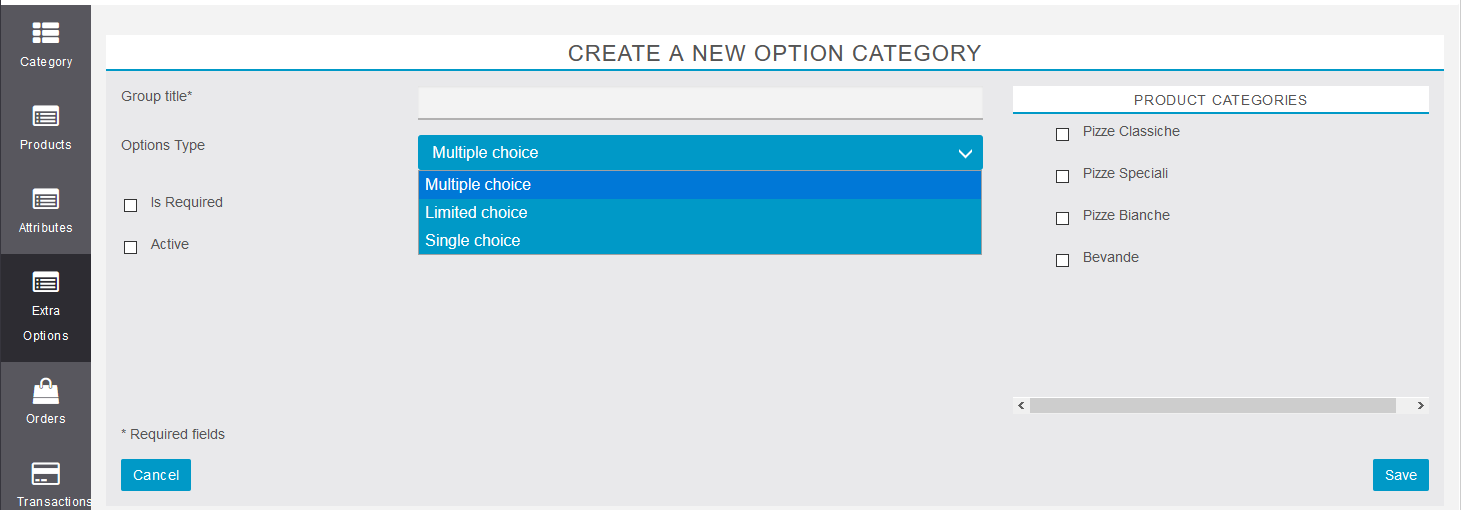
Adding a name like “Sauces” on Group Title could be used to add all of the sauce options that might be available with your product. You can select the type of Extra Option Category from Checkbox Multiple Choice, Limited Choice, Single Choice. Select the categories this group can use and define whether it should be a required choice and if it should be active (available).
Extra Option Category Types
- Multiple choice – The most common extra option category type. The user can select any number of extra options without restrictions
- Limited Choice – Specify the Maximum Number of Options that can be selected. Selection will automatically be disabled after the limit has been reached
- Single Choice – You can select only one option with radio button
Create an Extra Option
Navigate to Products > Extra Options and click on the button ![]()
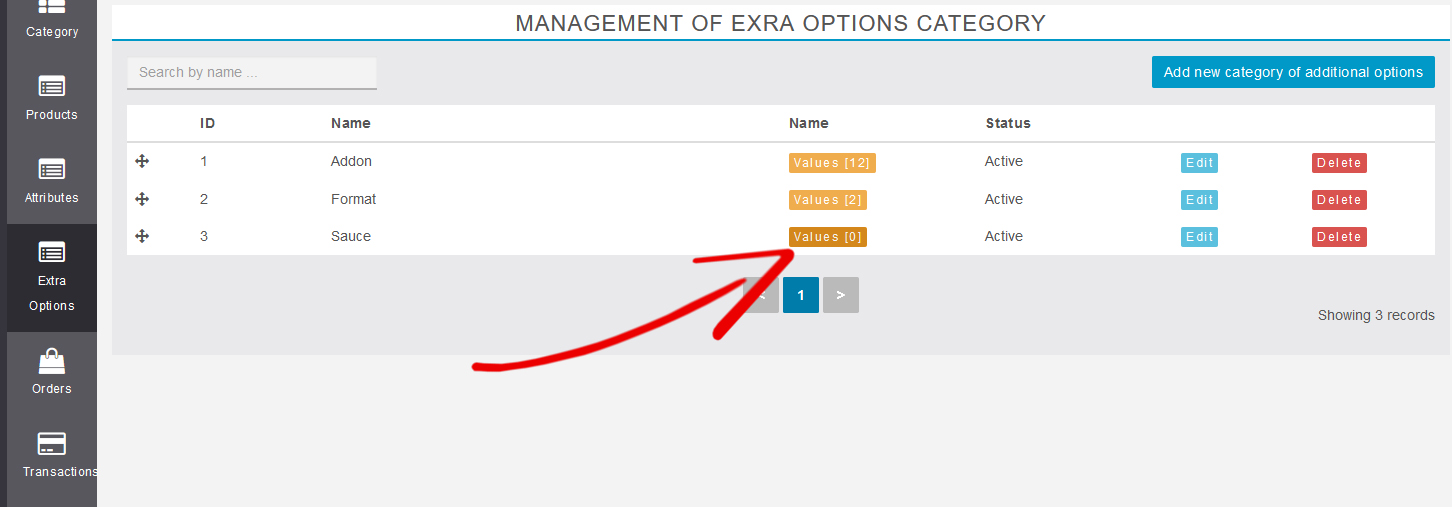
Complete the extra option name and price (leave it blank or set it to 0 if this extra option is free) and press Add More Value to add additional options
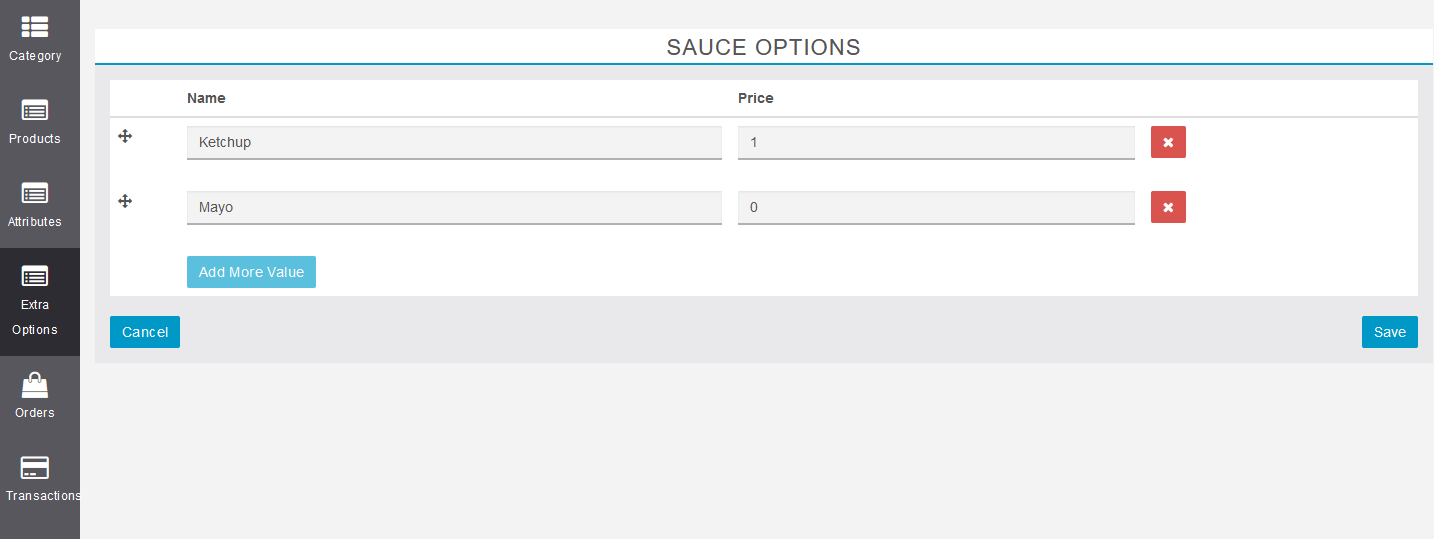
After pressing the Save button, the extra options will appear as shown in the example in the section below.
You can drag and drop the extra options to change the order that will appear to the end-user. You can also ![]() button to remove the extra options that are defined.
button to remove the extra options that are defined.
Assign Extra Option Categories on Simple Product
Create a simple product (for this example, let’s call it Crispy Chicken Burger Simple).
Under Select Extra Option Categories, you will see the drop-down menu for Select Extra Options.
Select Extra Options and you should see the available options as in the example below.
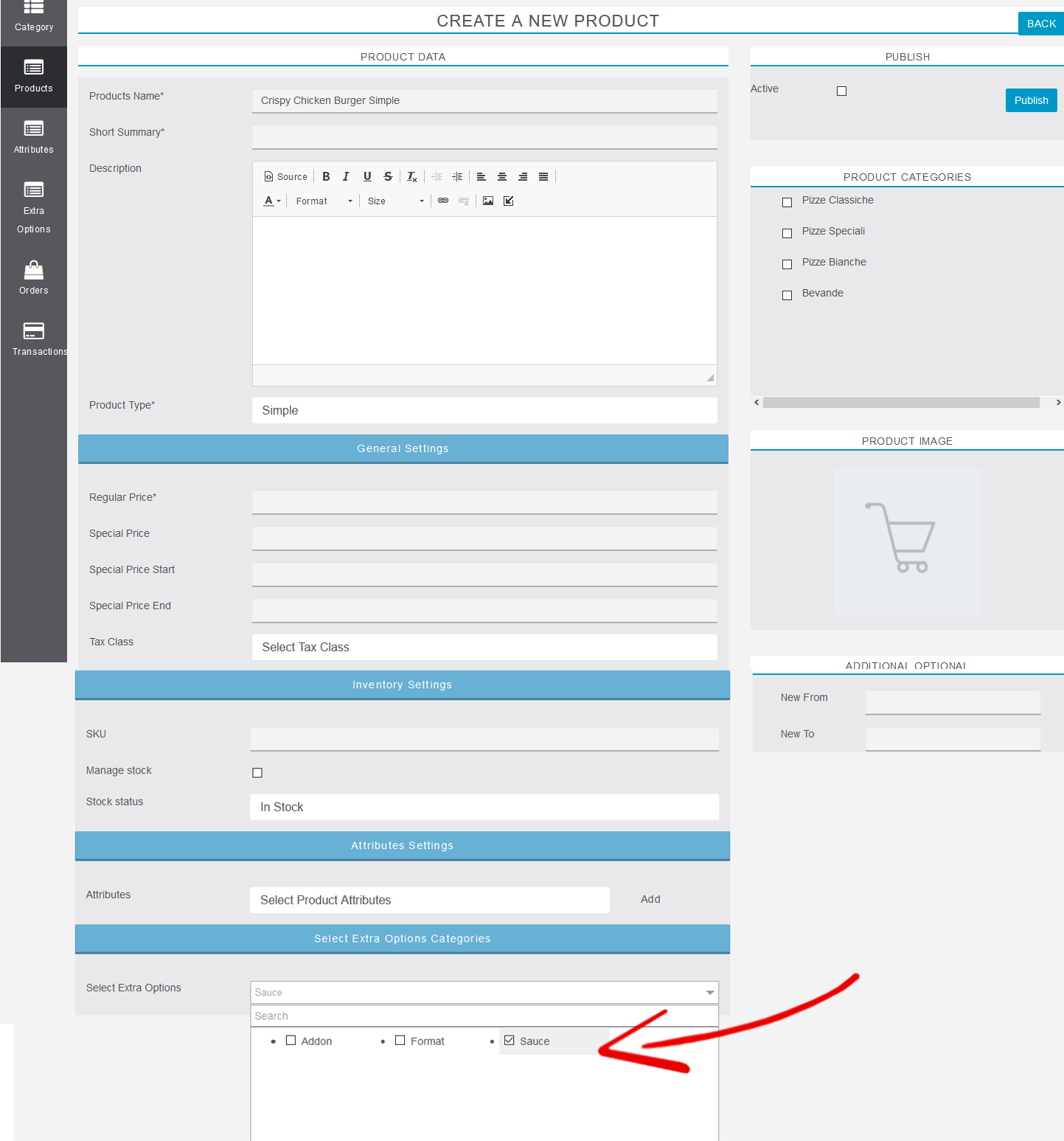
You will see all the categories of additional options. You can set one or more categories of additional options for each product
Select the categories of additional options you want to make visible for the product by clicking on the category of additional options for that product.
After selecting categories of additional options for the product, the screen should look something like the example above.
Create a new Product (Simple)
Navigate to Products and click on the button Create a New Product
Product Data
In Product Data fill in the appropriate fields for the Product Name, Short Summary, Description (optional) and Product Type (Simple or Variable) In this example, select ‘Simple’ in the drop down menu.
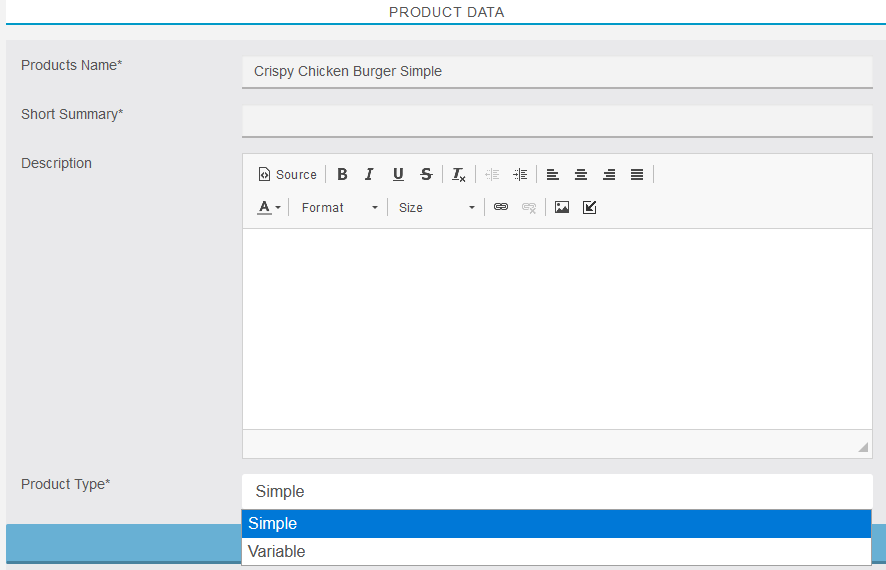
General Settings
In General Settings there are multiple options for setting the price of products. Regular Price, Special Price (optional), the duration in days, and Start and End Special Price (optional) and Tax Class.
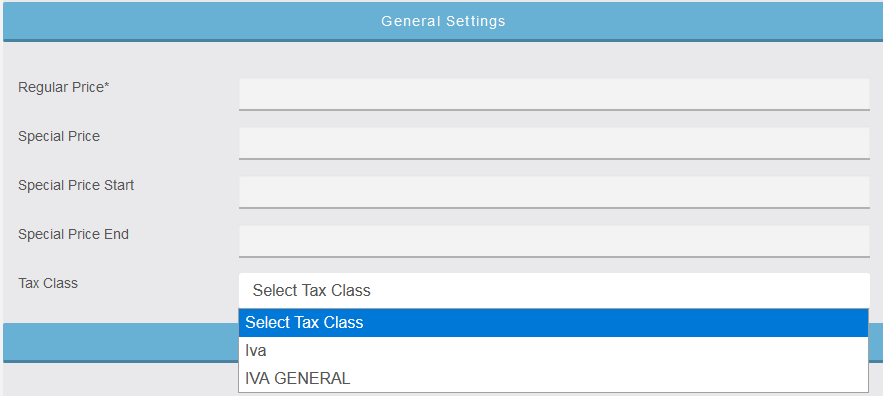
Inventory Settings
In the Inventory Settings we have the SKU field, the checkbox to enable the Manage stock option and fields to enter Stock Quantity and Low stock threshold
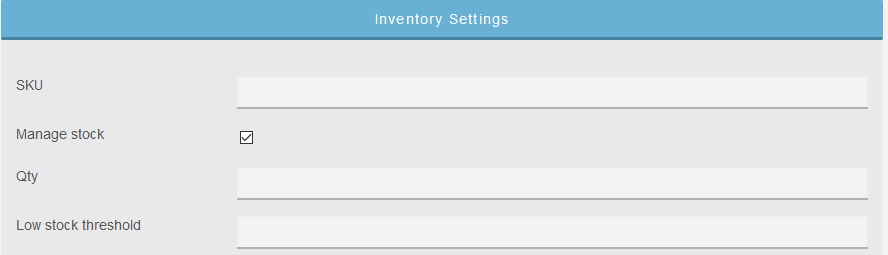
or select only the Stock status (In Stock, Out Of Stock).
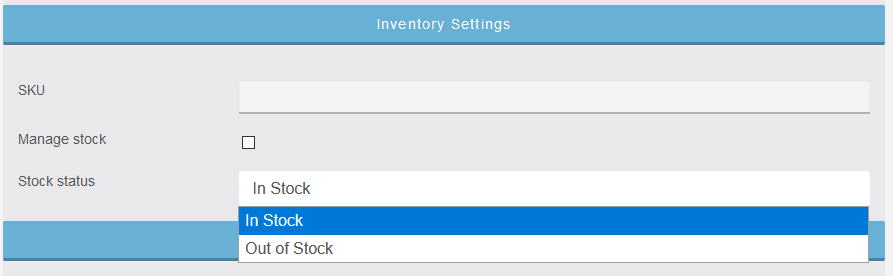
Attributes Settings
In Attributes Settings we can use previously created attributes for the creation of a Variable Product or to add simple attributes such as the ingredients that make up the product.
Select Product Attributes and click on Add
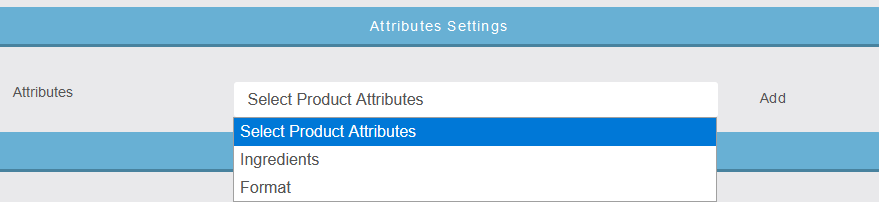
Select the attributes associated with the product
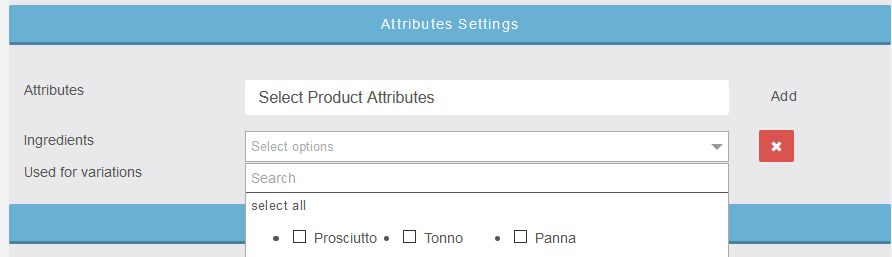
The Used for Variations checkbox is used only for Variable products. (Variants may be used for product variables such as Size, Color, etc.)
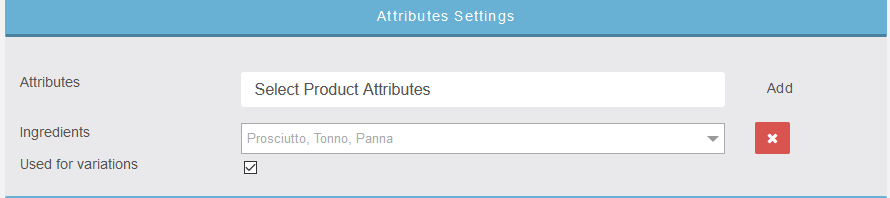
Select Extra Options Categories
In Select Extra Options Categories, choose the Additional Options created previously to add to the product
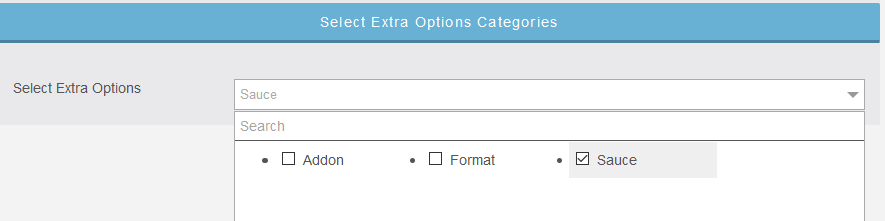
Product Categories
Select the appropriate Product Category(s) for the Product
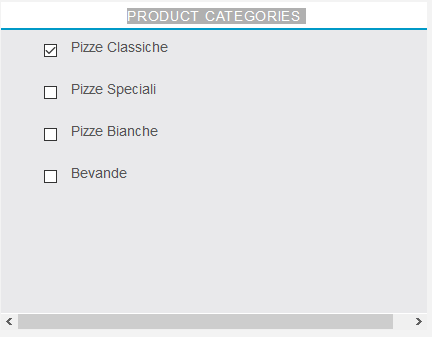
Product Image
Upload a product image for each product
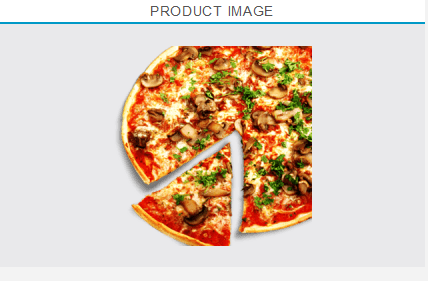
Publish
After uploading the image, click to make Active, then Publish
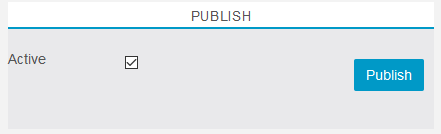
Create a new Product (Variable)
Product Data
In Product Data, select Product Type | ‘Variable‘ in the drop down menu.
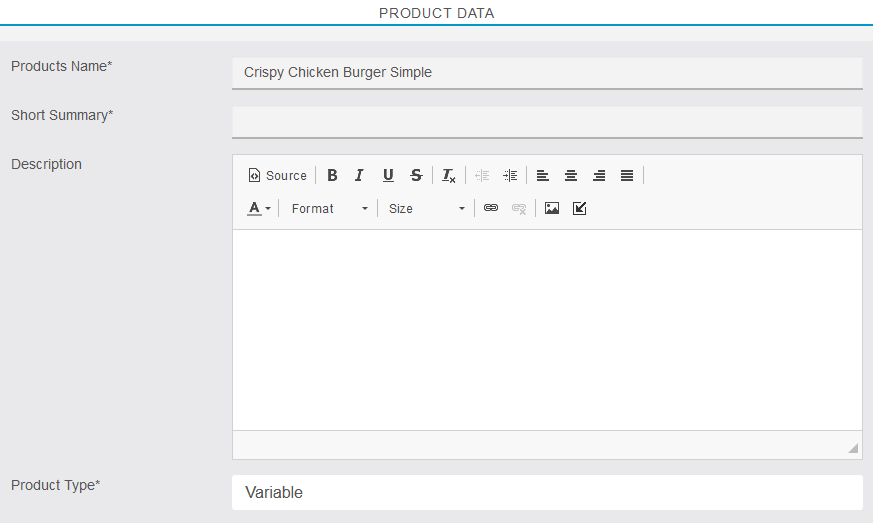
After selecting Variable Product, the General Setting tab will disappear as the prices are added to the Variables
Attributes Settings
In Attributes Settings, previously created attributes for of Variable Products may be selected or simple attributes can be selected such as the ingredients contained in the product.
Select Product Attributes and click on Add
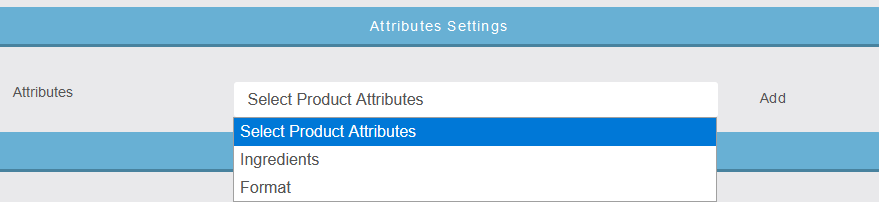
Now in Select Product Attributes > Format, select the options available for the product and click on Add to associate the variables with the product that customers will later add by clicking on Select Options
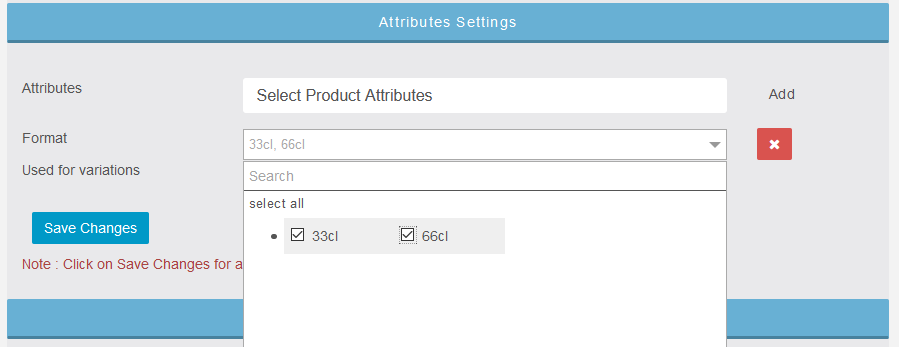
Check the ‘Used for variations’ checkbox to use the Attributes as a Product Variation
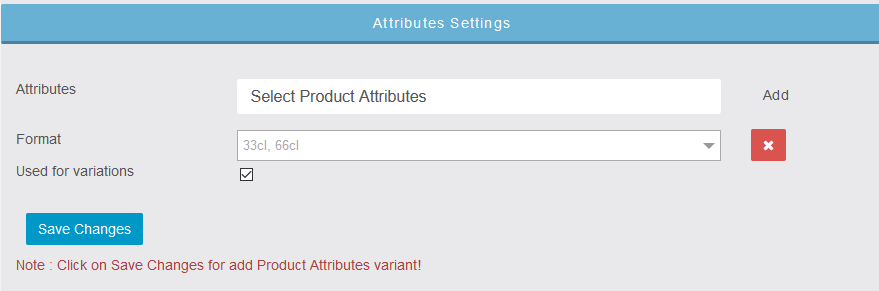
Click on Save Changes when finished
Check the ‘Used for variations’ checkbox again
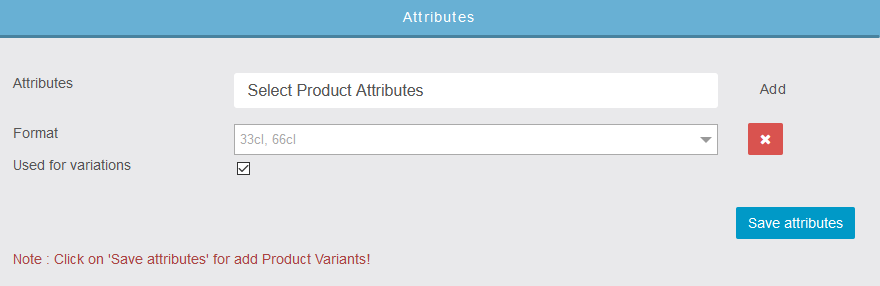
Click on Save Attributes
Variants
To create the Product Variants, click on Create New Variant

Continue with click Yes, Add! in the confirmation box
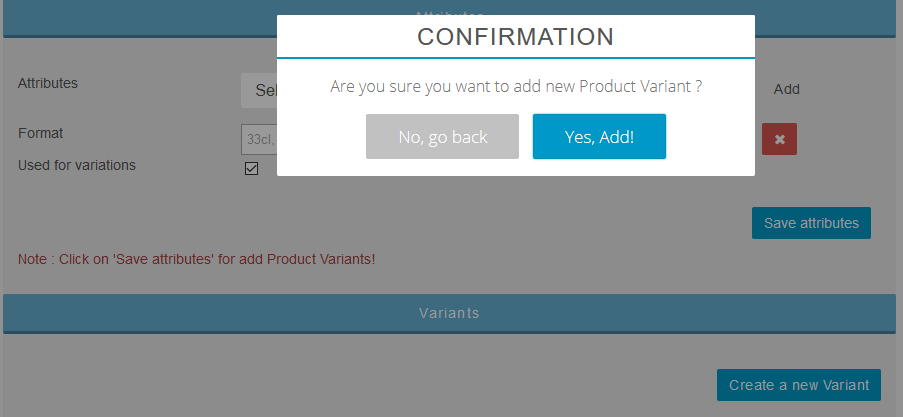
To add variant products, use the attributes that were entered previously. Each Variant Product is defined by the attributes selected. (In this example we have 2 options defined by the variant attributes)
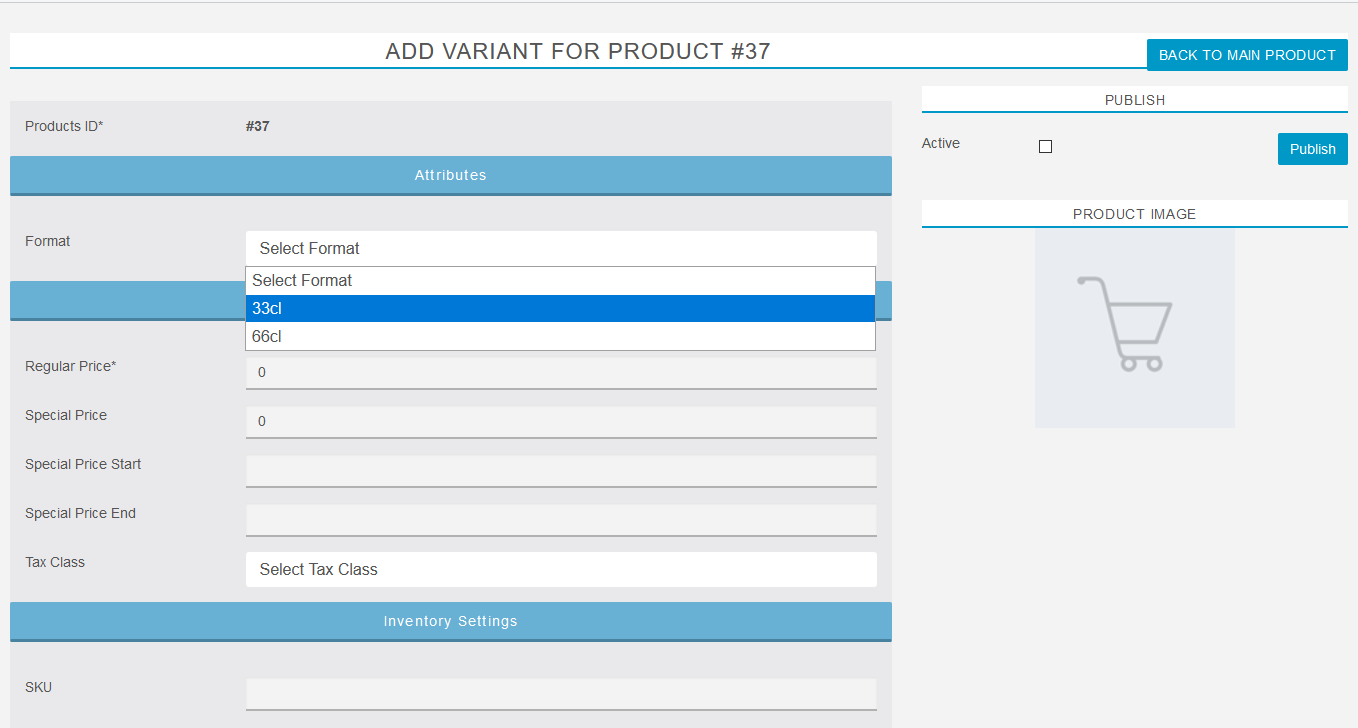
Fill in all the fields above as required in the Simple version to complete the product listing.
Slider
The Slider function is used to insert different images within categories such as promotional ads, labels, etc.
To add a slide, click on ![]()
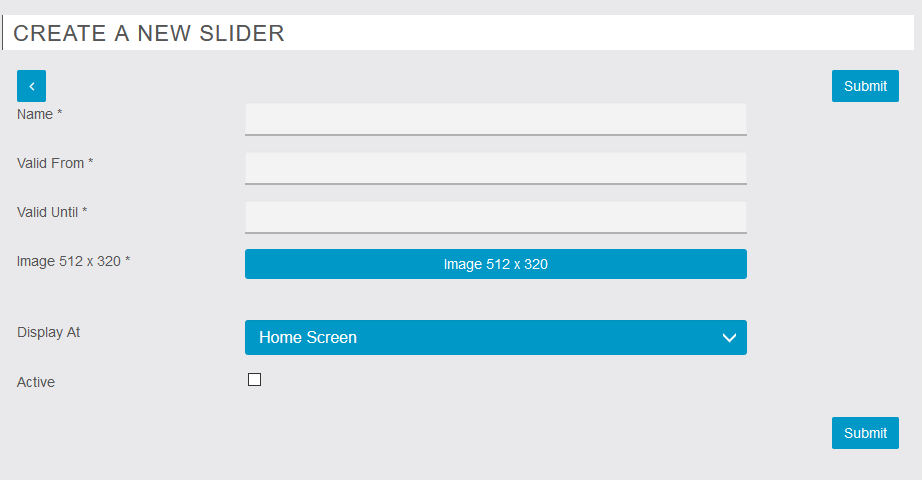
Enter the time frame the slider will be valid and the position where it should appear, check the box to make it Active and click Submit.
Business Day
Select the days of the week and business hours that the business will be available to take orders.
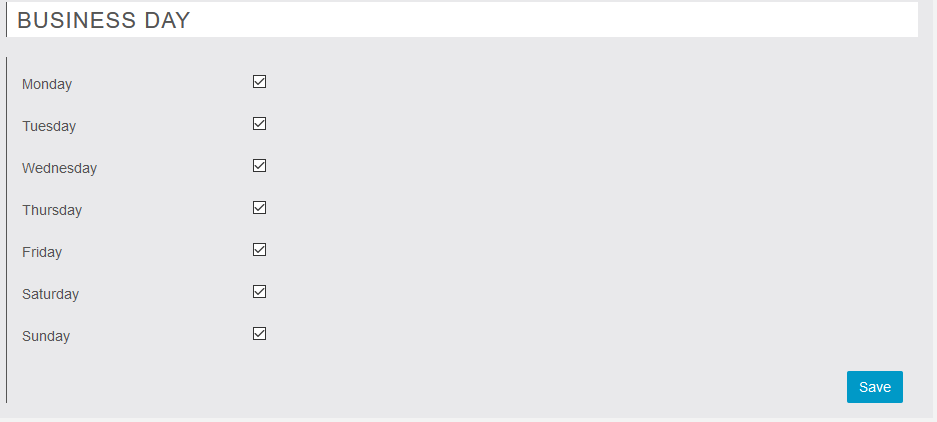
Time Slots
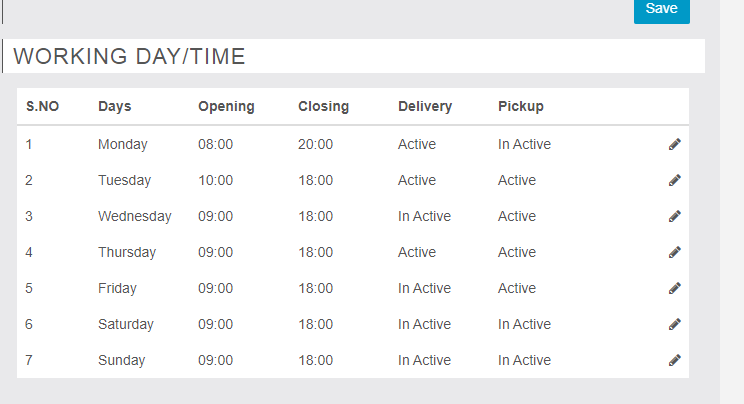
After setting business days and hours and Delivery/Pickup times, click Save.
Store
In the Store configuration, enter the business details for the store. (multi-store features will be available in this section in the next major update)
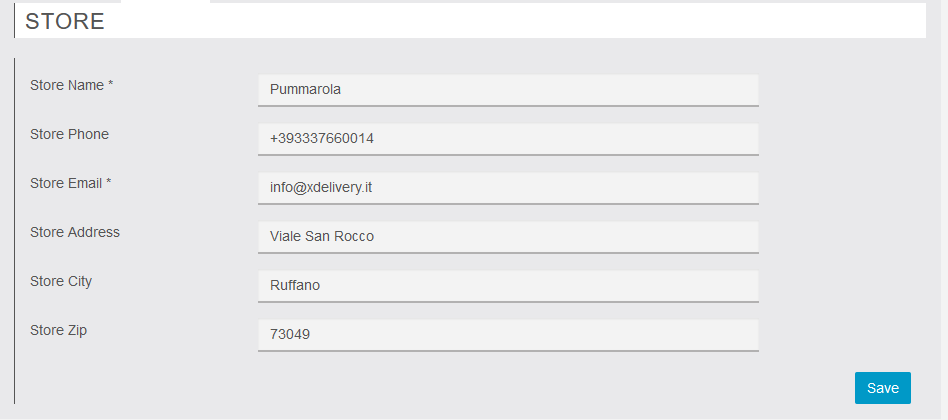
Once the data has been entered, click Save.
Taxes
Set Product Tax rates for your Store
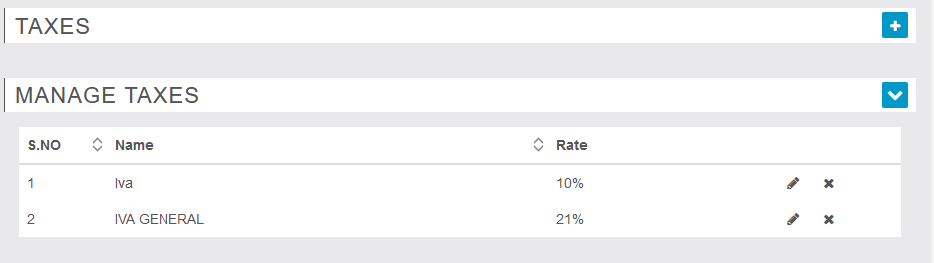
To add tax, click on ![]()
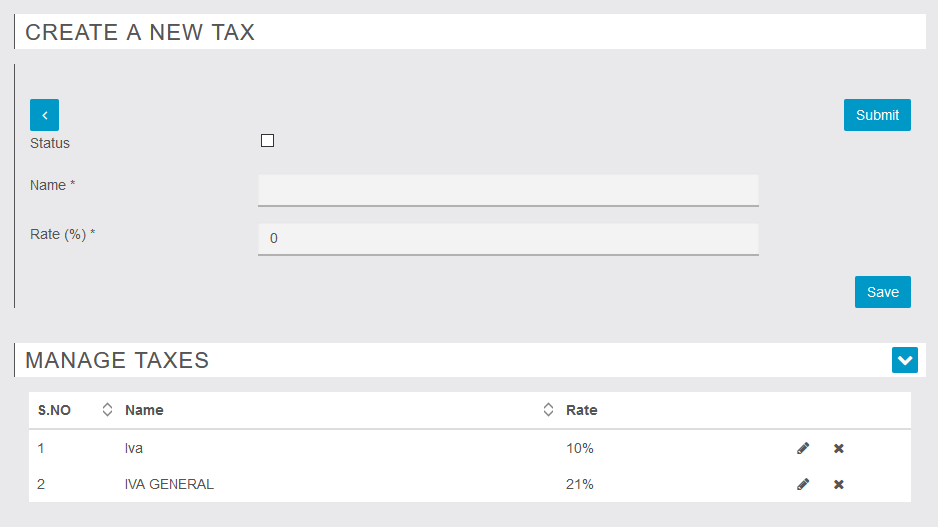
Enter all required data and click Save.
Settings
Settings provide the flexibility to customize display options such as displaying Products or Categories on Home Screen by Product Design, Category Design, to display in List or Grid, Enable orders and Enable the option to Accept / Reject Orders as need based on customer requirements.
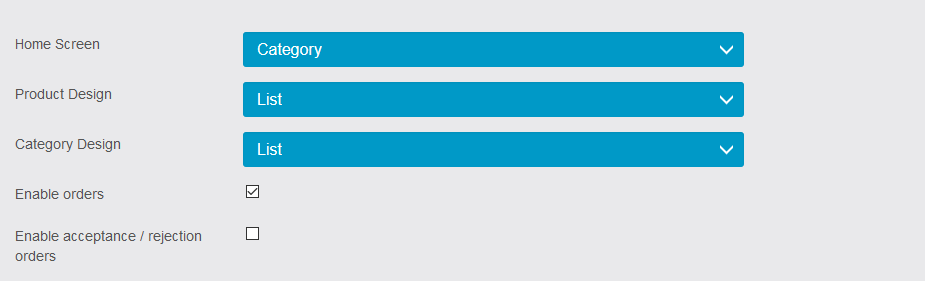
Cart Settings
Cart Setting provides a number of options to set restriction parameters on the sale of products within the shopping cart.
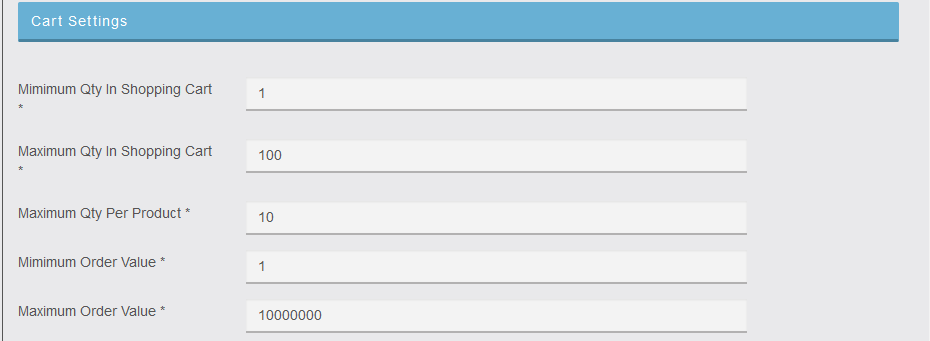
Delivery Settings
In Delivery Setting, enter the average time it takes to deliver or pickup the products.
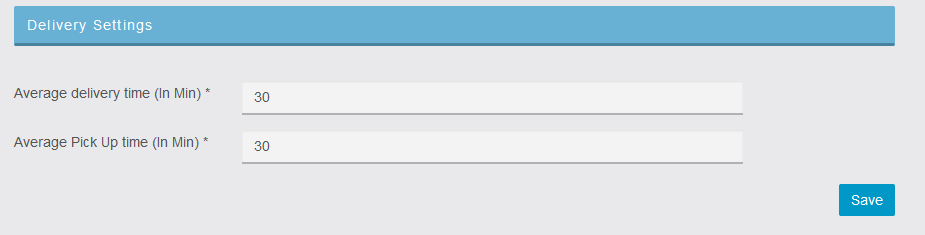
Background
Here we can set the background to be used in the Ordering feature.
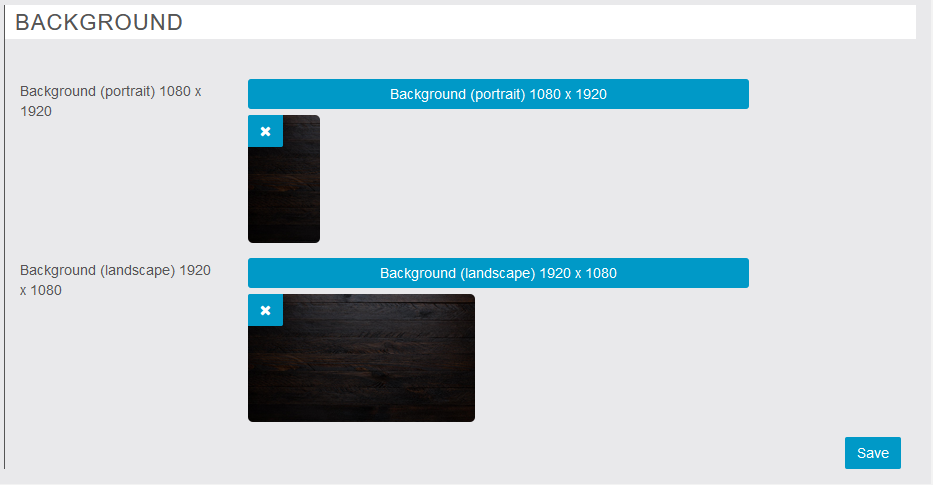
Food Settings
Here we set the Food Delivery / Pickup rules
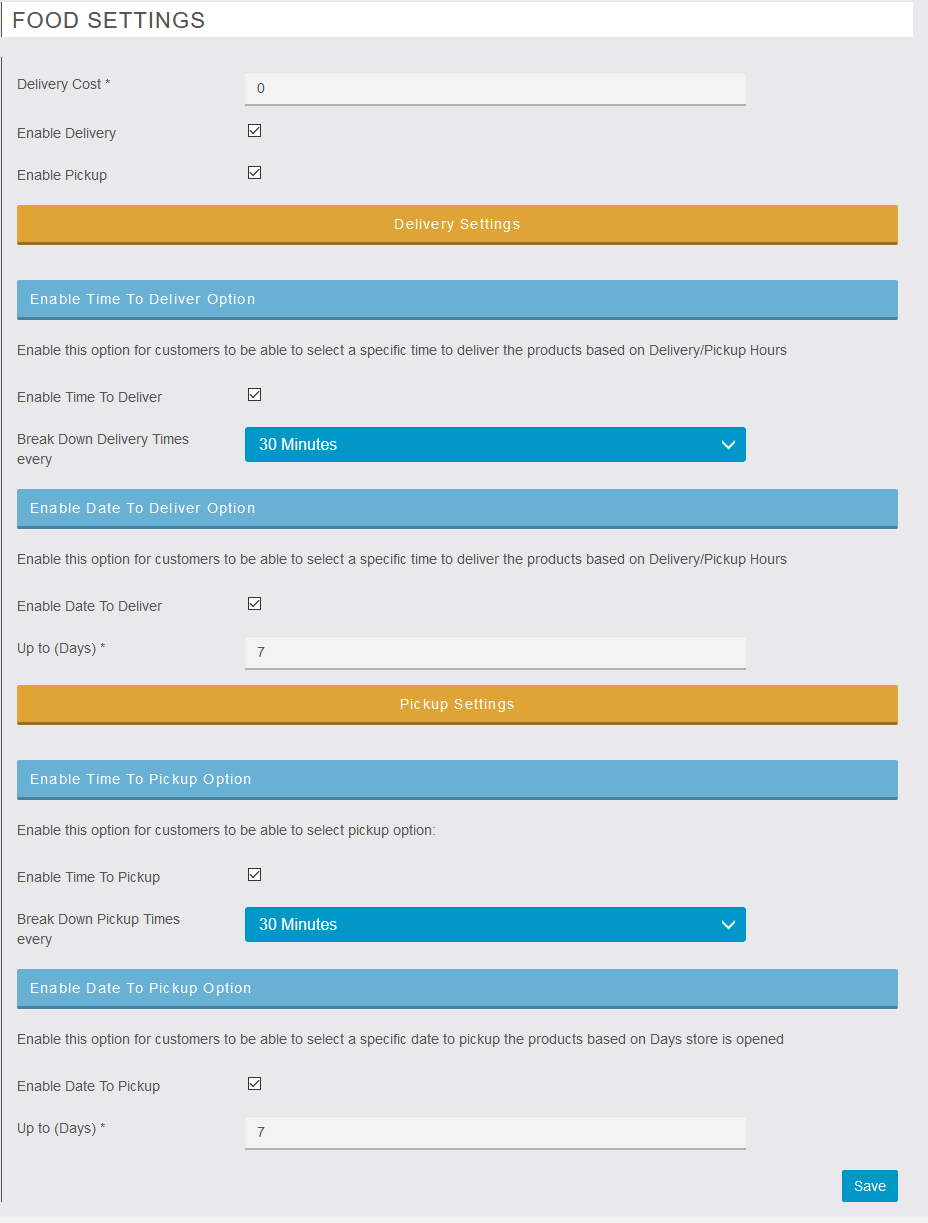
After entering the desired settings for fields above, click Save
Payment Method
Configure Payment methods for taking mobile orders.
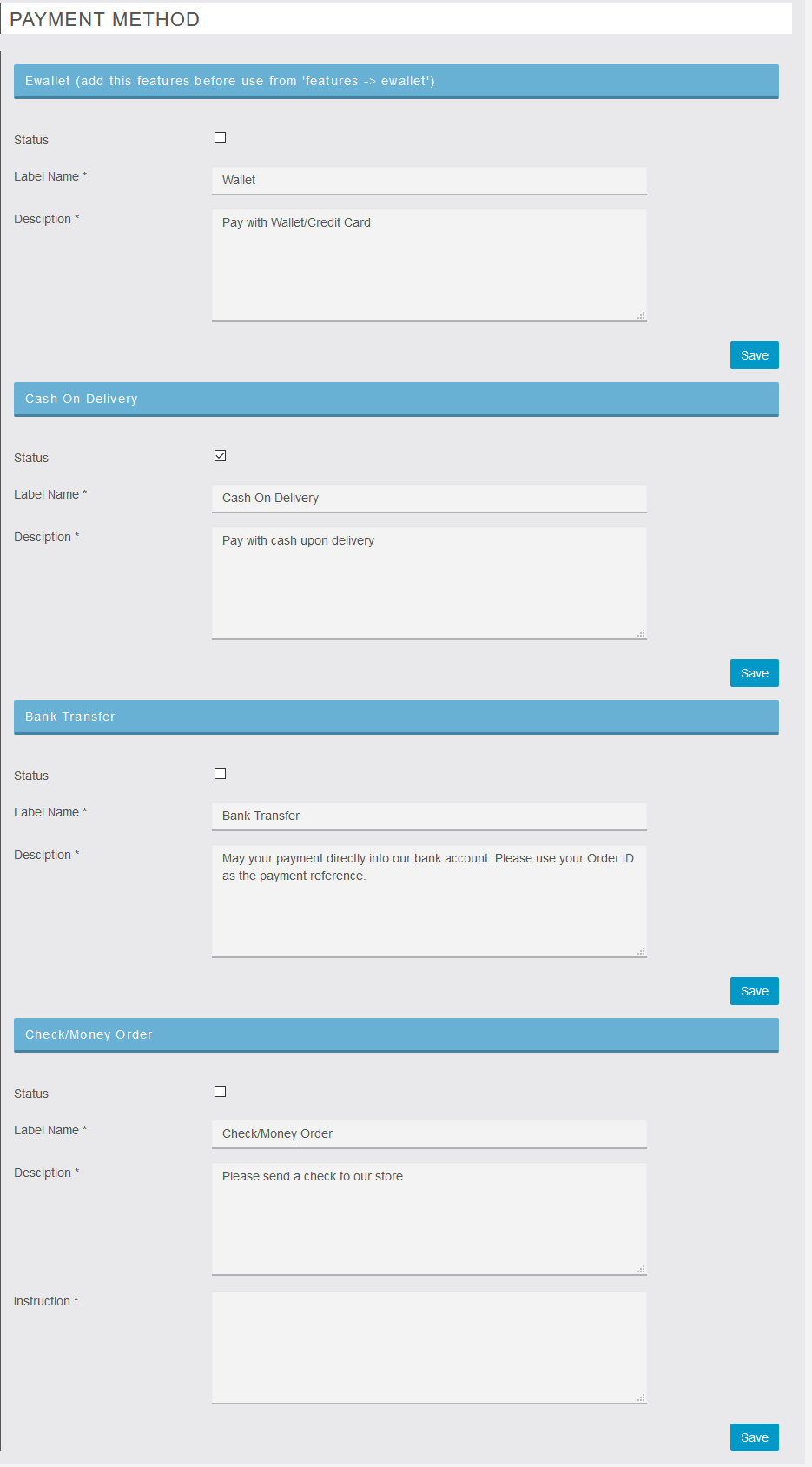
After entering the desired settings for fields above, click Save
After completing all of the steps above, you should now be able to see a working food or product ordering page within your mobile app.
Need to add a printer?
To connect an Order Printer to your Mobile App, please see this article. https://apptekz.com/how-to-print-food-orders-from-your-mobile-app/
This document will be updated from time to time as new features are added or as requests for additional information are received. Please let us know if you have any questions that we can better answer by opening a support case and we’ll make sure to provide the info to you and update this online documentation.