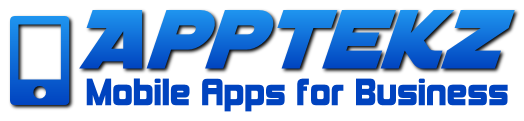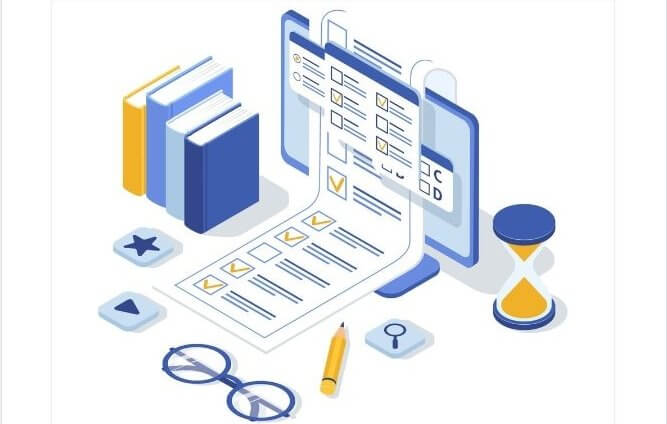How to build a Fitness App
In this article, we’re going to build a fitness app using our New Gym feature that enables Fitness Clubs, Gyms, Personal Trainers, Coaches and others in the fitness industry to provide customized training programs with text, images, and video, to help their members and clients achieve their fitness goals.
Many other features can be added to the Fitness App to provide additional functionality based on individual client requirements, but in this article, we’ll focus on the added functionality of the the Gym Feature.
This feature adds additional mobile app functionality that enables more customization for fitness focused businesses and professionals offering individually tailored fitness programs to their clients.
We also provide a feature control panel that’s accessible to the App owner and their staff to manage various aspects of the fitness app.
In the following sections, we’ll cover everything you’ll need to know to add the Gym Feature to your Fitness App
How to:
- Define Categories (Global Settings > Categories)
- Create Exercise Pages
- Create Training Sheets
- Assign Training Sheets to Specific Users
- Set Expiration Date on User Training Sheet Assignments
- Use Custom Icons on Training Sheet Feature Page (in-app)
1. Exercise Pages
On the Exercise tab, the app admin can create Exercise Pages with multimedia content exactly as with our Custom Page feature ( all of the same features may be added.. Video, Photo, etc ).
All Exercise Pages require a category assignment during creation which is chosen from the drop down menu.
Note: Before configuring Exercise Pages, at least one Category must be created in the Global Settings section shown in Paragraph 4, below.
After creating at least one Category, proceed to create Exercise Pages
Click Add Exercise, then choose the Custom Page fields to create the Exercise Page (for more information on fields and options available for creating a Custom Page, please review this article)
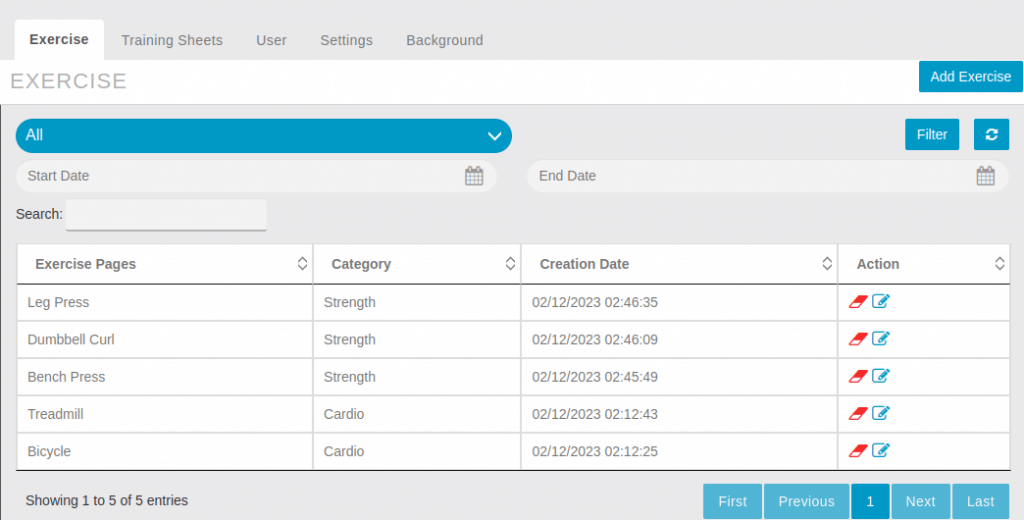
Filters
- Search
- Exercise Pages: Customized Pages to provide instructions, images, videos, and links to other resources, etc.
- Category: Shows the Global Category in which the Exercise Pages have been assigned.
- Creation date
- Action Edit: Enables App admins to edit an existing Exercise Page with assigned categories
- Action Delete: Enables App admins to permanently remove the Exercise Pages.
2. Training Sheets
This Training Sheets Tab enables the App Admin or Trainer to create Training Plans (Sheets) which essentially group one or more Exercise Pages in sequence.
By clicking on “Add Training Sheet ” a popup configuration screen will appear to define the details of the Training Sheet as shown in the image below. From this page, admin can select as many Exercise Sheets in training sheets from Table as required for the custom Training Plan.
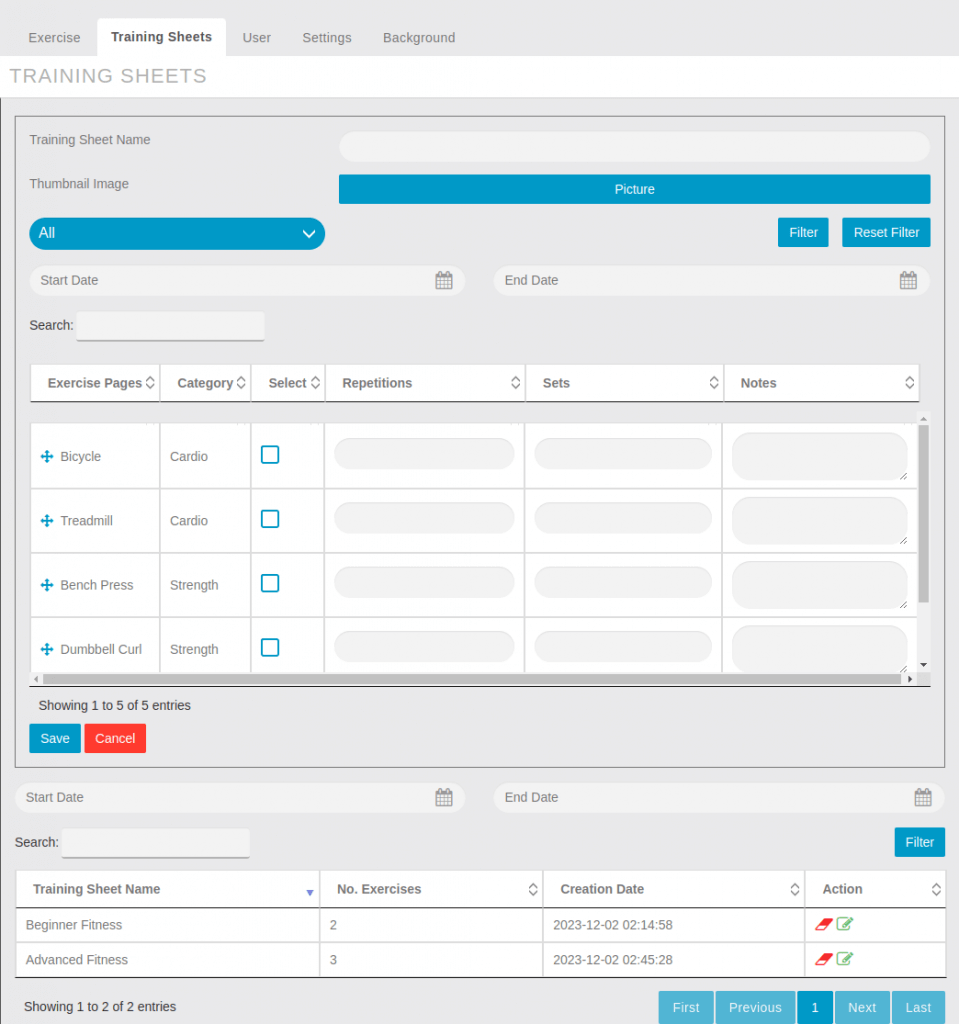
Repetitions, Sets, and Notes. The Repetitions field allows you to assign the difficulty level by Reps and Sets, to each exercise sheet. This helps users gauge the intensity of the exercise and plan their training accordingly. You can assign a goal of 1 to 50 for each exercise sheet.
When finished, click the ”Save” button to save the Training Sheet
The training sheets can be searched by training sheet names and date filters as shown below
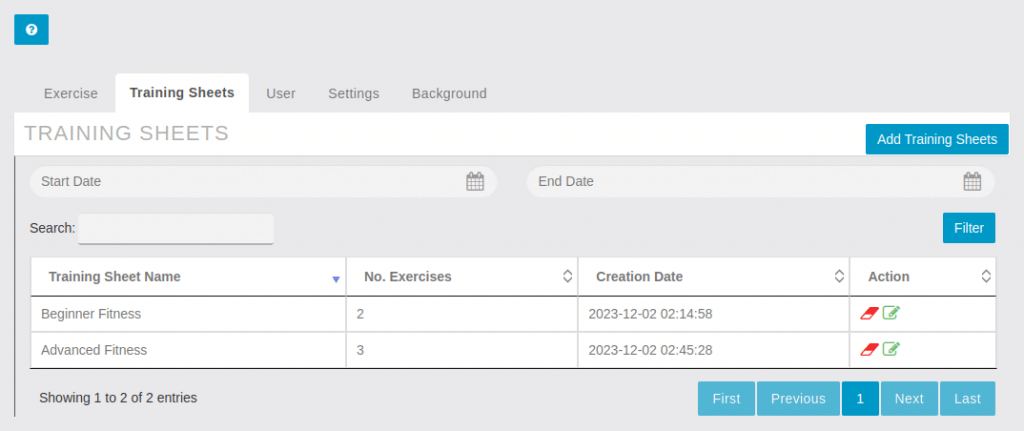
- Action Edit: To Edit an existing Training Sheet with assigned categories.
- Action Delete: To Permanently remove the Training Sheet.
3. User Management
From the User Tab, App Admins can view all users registered in the App. By choosing a user, then clicking the Training Sheet + Icon, their user assignment page will open where Trainers can assign one or more Training Sheets and Set expiration dates for access to each assignment.
Note: Each time a Training sheet is assigned, an expiration date must be assigned.
Note: expiration date may be modified as needed
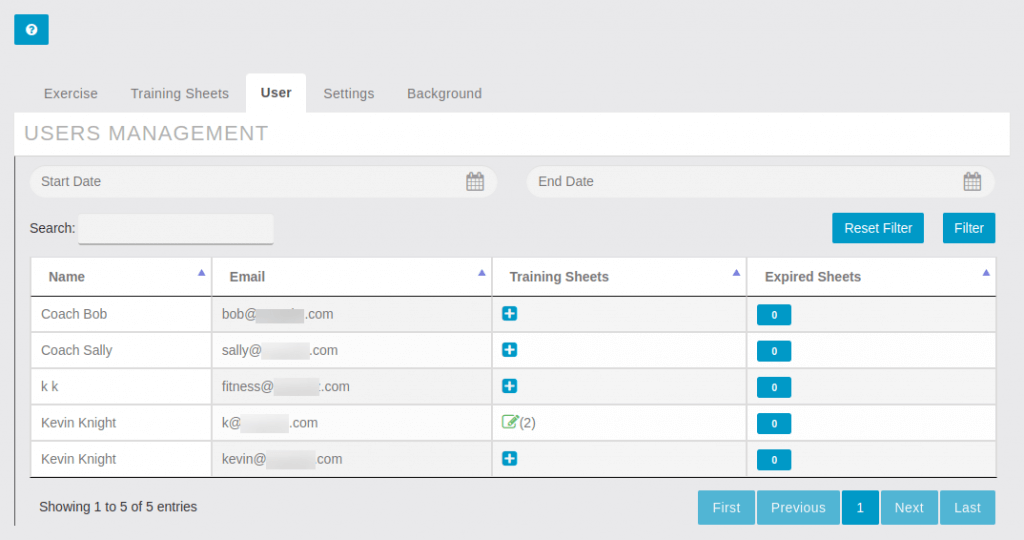
Click on Add Training sheets ![]() to see the following configuration screen.
to see the following configuration screen.
Select the boxes for all Training Sheets that will be assigned to the App User, then enter the expiration date when the assigned user will no longer have access to the assignment.
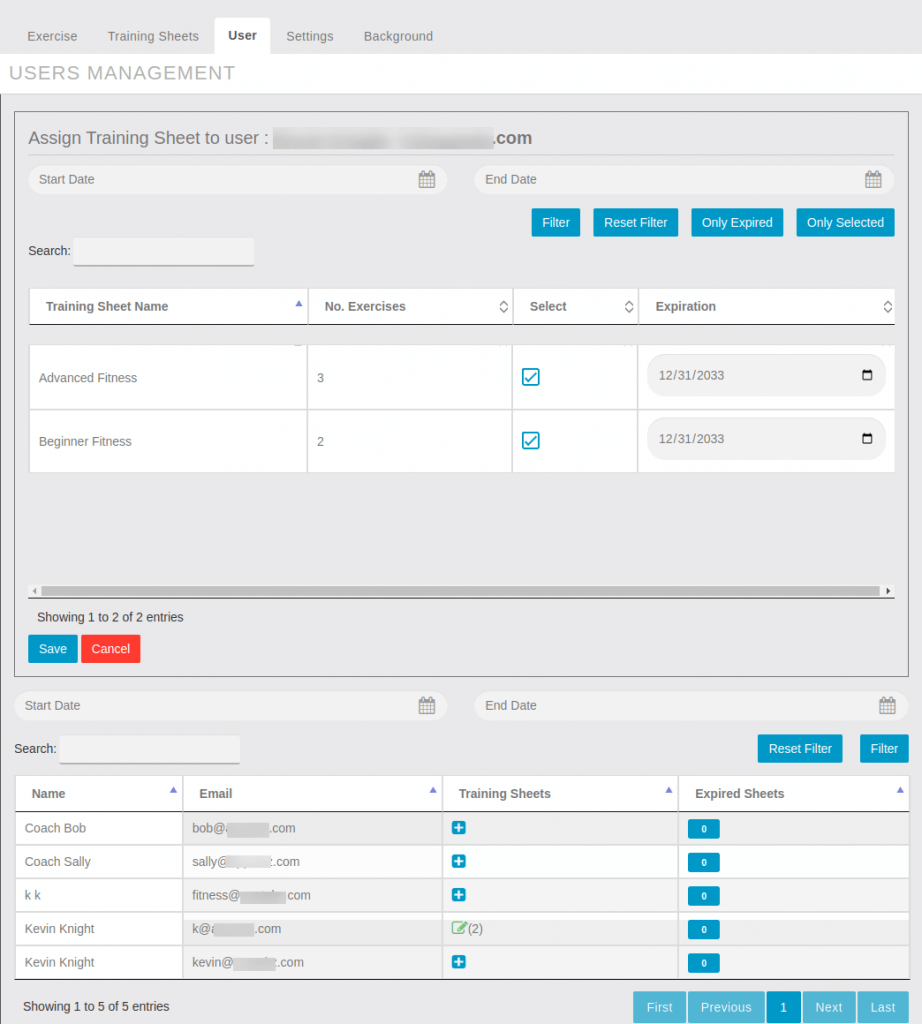
4. Global Settings
Global Settings accessed under the Settings Tab. From here we enable the App Admin to change the Global Icons for Training Sheets and Expiry Warnings.
Categories are created in the bottom section to enable logical grouping of Exercise Pages. Create at least one category before configuring Exercise Pages or Training Sheets.
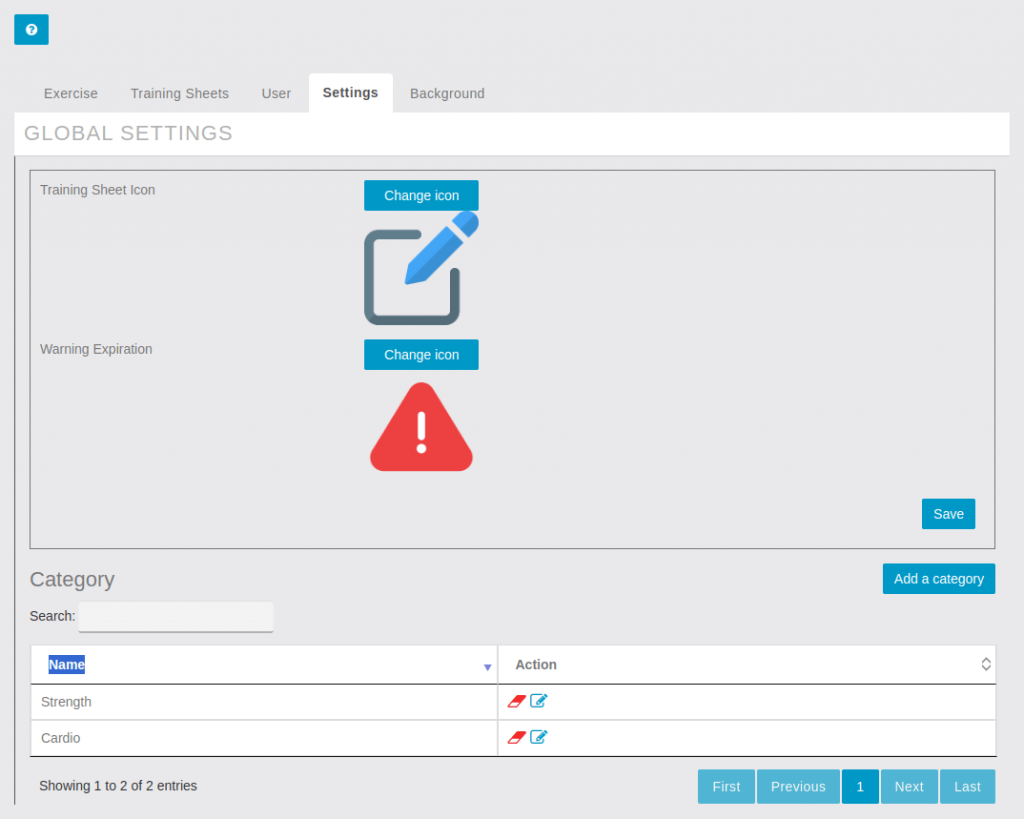
By clicking on Add a Category Button, a pop up opens to enter the Category name 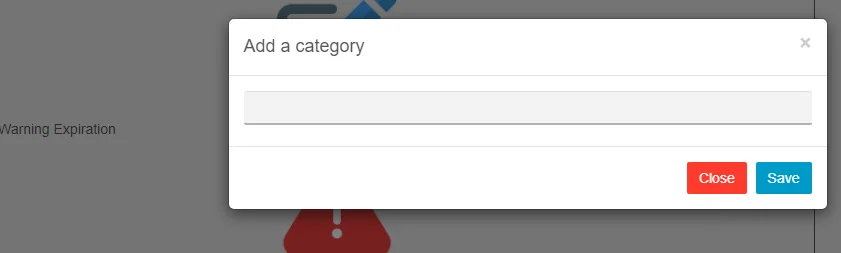
Gym Feature appearance from inside the app:
In the App, the Training Sheets assigned to clients will appear when they login and view the Gym feature home screen.
- Display will show all available Training Sheets along with their expiration dates.
- Warning icon & expiration date will be displayed in red if the Training Sheet is expired.
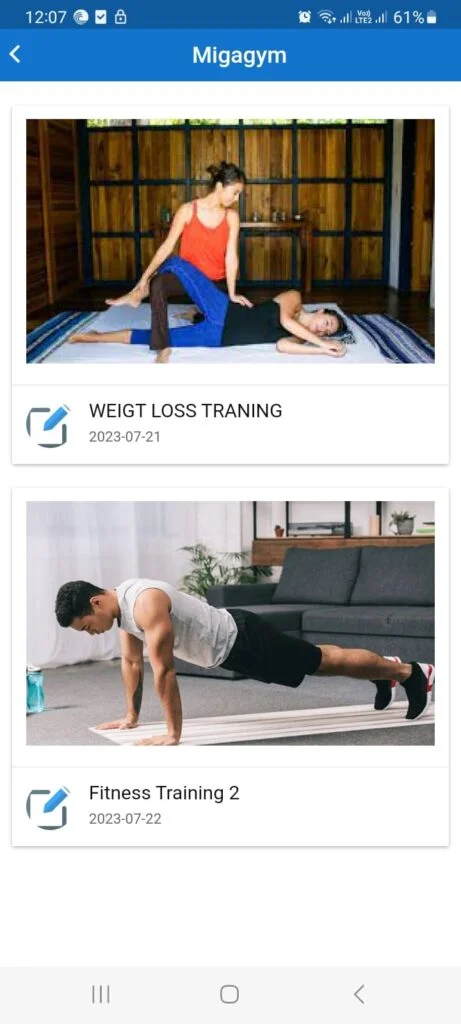
- Clicking on a Training Sheet opens the first Exercise Sheet with a Side menu for easy navigation between Exercise sheets.
- Clicking on the “DONE” button will cause the next exercise to appear on the top of each sheet Sets | Repetitions | Notes are shown as shown in image below.
- Clicking on the Exercise from the the side menu will display that page in the app
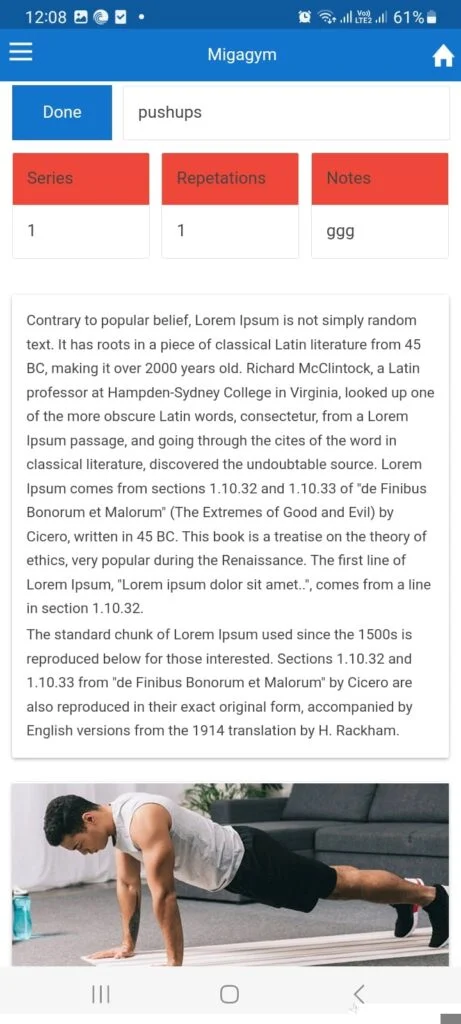
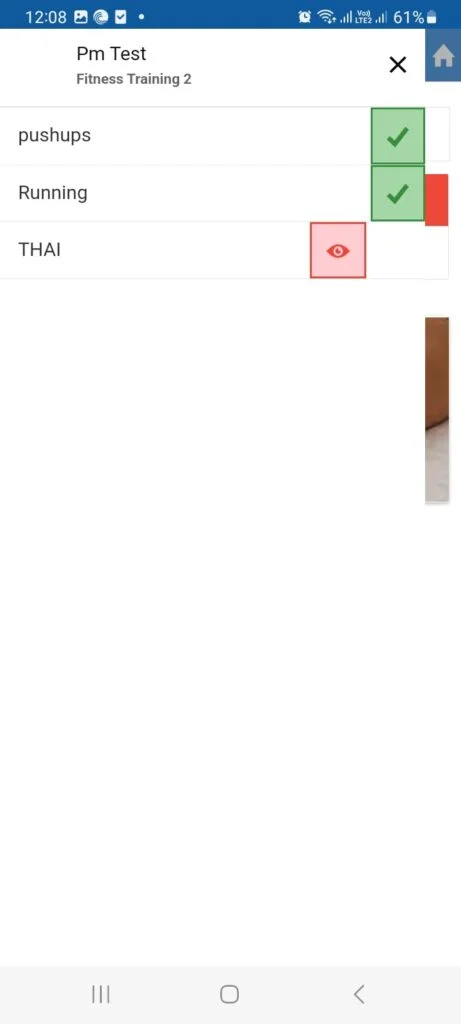
Other features not shown in the this article that could add even more value and customization would be Custom Forms, Custom Page, Folders, Contact, My Account, Padlock, Push Notifications, App Sharing, and many of our marketing automation features.
So there you have it, Apptekz makes it easy to create a custom mobile app for Fitness Clubs, Gyms, and Trainers.